How to convert any Word document to Kindle format!
Post may contain affiliate links. As an Amazon Associate I earn from qualifying purchases.
 A while back, I was researching how to turn a Word document into a format that I could read on my Kindle. I like to read a lot of articles that I find online and in the past have always just printed them out and read them when I had time. When I bought the Kindle last year, I thought that it sure would be nice to be able to put them on my Kindle! That way, I would not be wasting paper and I would also be able to easily take these tidbits of information along with me easily. I like to do some reading when I am riding in the car, and the Kindle is perfect for that!
A while back, I was researching how to turn a Word document into a format that I could read on my Kindle. I like to read a lot of articles that I find online and in the past have always just printed them out and read them when I had time. When I bought the Kindle last year, I thought that it sure would be nice to be able to put them on my Kindle! That way, I would not be wasting paper and I would also be able to easily take these tidbits of information along with me easily. I like to do some reading when I am riding in the car, and the Kindle is perfect for that!
So..I want to share with you how I do this. This would be helpful for those that, like me, have some long articles that you want to read on your Kindle (like this one that I posted about recently), or maybe you have written an ebook and would like to offer it in Kindle format. Hopefully these instructions will help you do just that!
Here we go…
1. Before we get started, you will need to download some free software called Calibre eBook Management. You can download it here. Go ahead and download and install this software. Once you have done that, then continue to the next step.
2. Now that you have the Calibre software downloaded, you are ready to prepare your Word document. I have Microsoft Word, but other word processing programs may have similar options. If you have some articles you want to read from the internet, then simply copy and paste them into your Word document. If you have several, just put them all together into one document if you want. If you have an ebook that you have written that you want to convert to Kindle format, then open up that file. Now that you have your Word document open, what you will need to do is save it in HTML or Web Page format. Simply click on File, then Save As, then under the file formats, choose HTML or Web Page format. Make sure your file has a name, then save it. This will save a HTML file of your Word document. Close the file.
3. Open up the Calibre software. Click on Add Books, then click to select the HTML file that you just created of your Word document. This will add the HTML file to your Calibre library.
4. Once the file is added, you will see it on the screen in your Calibre library. Now click on the file to highlight it, then select Convert Books in the menu at the top. A window will pop up and at the very top you will see where it shows the Input Format (HTML) and the format you want it converted to, the Output Format (MOBI). It usually defaults to MOBI format, but if it doesn’t, just select that format. To finish, just click the OK button at the bottom and the file will be created in the MOBI format.
5. To transfer to your Kindle, just plug in your Kindle to your computer. Calibre will recognize the Kindle being plugged in and Transfer to Device will appear in the top menu of Calibre. Click on Transfer to Device and it will transfer the file to your Kindle.
6. If you are wanting to save the MOBI file so that you can sell it (only if you are converting your ebook into Kindle format to sell or give away), you can save the file to your computer by right clicking on the ebook file in the Calibre Library, click on Save to Disk, then click on Save Single Format to Disk, then select the MOBI format. A window will then pop up for you to select the place on your computer where you want the file saved. You can then offer this MOBI file for sale or to give away.
*********************
I hope you have found this little tutorial helpful. I have used it SO many times to get things on my Kindle that I want to read but don’t want to waste paper to print out. It works great! Have fun!
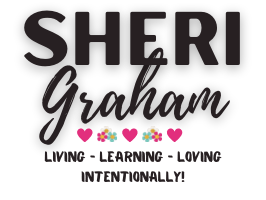
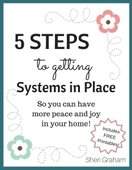
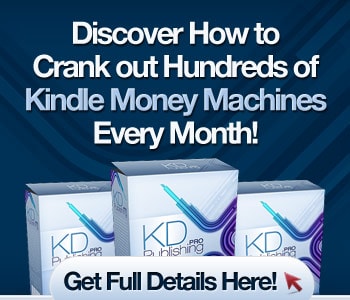


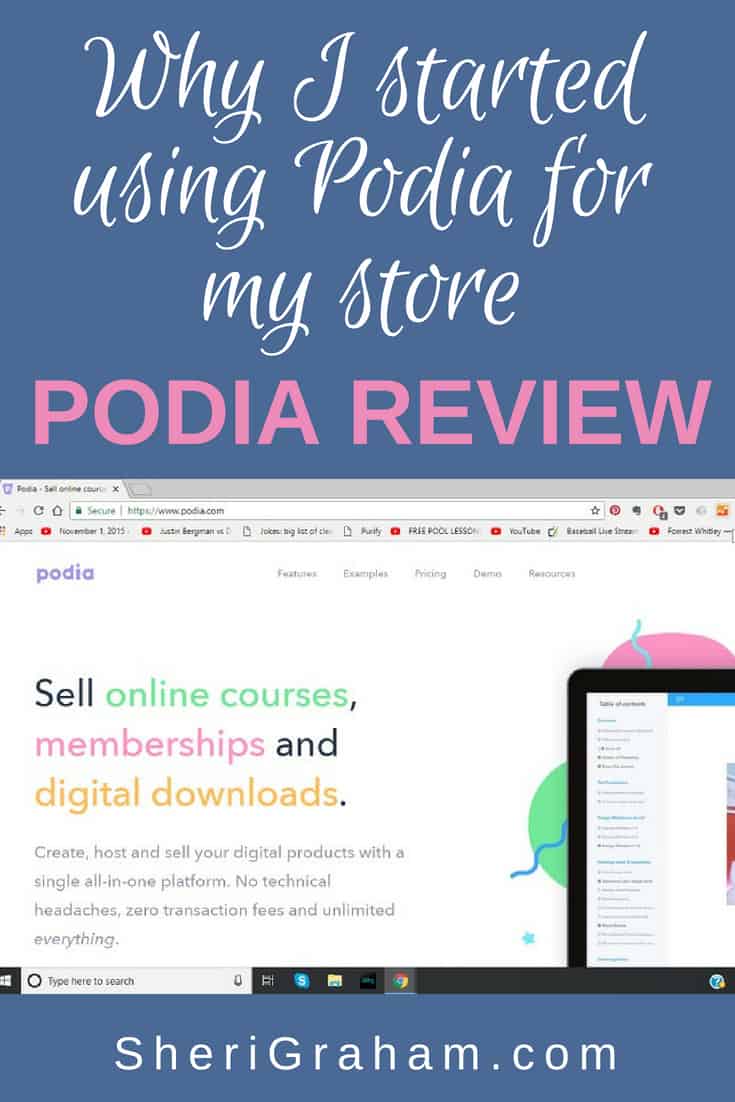
One Comment